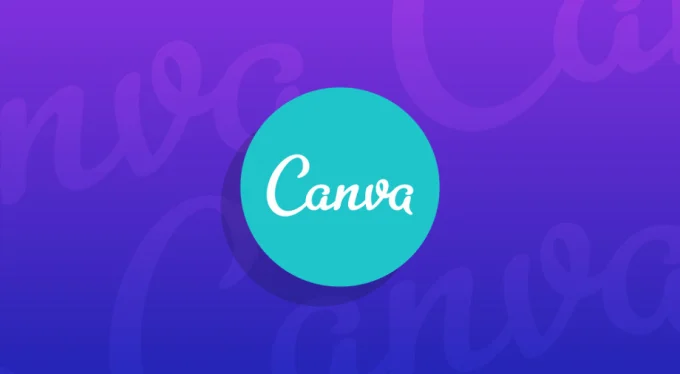Taking off the backdrop from a photo to isolate an object is a simple method to make your ideas stand out and be remembered. This would have required hours of laborious Photoshop erasing, pixel by pixel, a few years ago. These days, all it takes is one mouse click to remove the backdrop from any photo, thanks to apps like Canva.
Canva is an online graphic design tool that prioritizes creativity and streamlines the user experience. It allows you to produce high-quality designs even if you have no prior design knowledge. In just a few easy steps, beginners can begin using Canva basics.
Canva’s background removal tool is only available as part of their premium plan, even though it is free to use. Despite this, it’s still far more user-friendly than Photoshop and other comparable photo-editing programmes. Canva’s extremely user-friendly interface and affordable membership cost make it one of the top solutions for background removal.
The Ideal Moment to Use a Background Remover
You can only use images that complement your design both aesthetically and contextually if you don’t have access to a backdrop erasing tool. For instance, it would be impossible to incorporate a product shot with a bright blue background into a design that used a beige colour scheme primarily. But, the blue won’t matter if you can remove the background surrounding the item. There are a ton more possibilities and creative ideas available when background consideration is not a factor in your design.
Time and money might be saved by having a background removing tool at your disposal. Let’s say you require a professional photo of yourself for your business portfolio. Although it was taken in a park with people and trees in the backdrop, your excellent photo doesn’t immediately convey that you are a business professional. Just take off the background and replace it with something neutral from your park photo to save investing time and money on a fresh photograph session. It will cost almost nothing and take less than a minute!

You can use a background remover to make an ordinary photo suitable for a professional portfolio or CV. A still from Canva.com with stock photos from Canva.
Why Mastering BG Remover is Important
Not only can using a backdrop remover provide you access to a plethora of additional photo possibilities, but it can also improve the effectiveness of your designs. Eliminating an image’s background allows you to:
- Make the picture pop and grab the audience’s interest.
- Take away anything that could cause distractions.
- Simplify your design to ease the viewer’s eyes.
- Put an image in a different setting that better complements the design.
- Improve the design’s visual appeal and memorability.
- Eliminate any details that could lead to ambiguity or contradiction in the story’s message to make it more effective.
- Make room for a fresh backdrop that enhances the narrative or message.
- Overlay the picture with other pictures or graphic components.
5 Steps to Use BG Remover in Canva
Removing backgrounds in Canva is incredibly easy in either the desktop browser or the mobile app. Just make sure you have signed up for Canva Pro or the free trial. Then, follow the steps below:
Desktop Browser
Step 1: Choose an Image
Using the Uploads button, upload a photo of yourself, or use the Elements tab to search the free database. Drag the picture you want to use onto the canvas.
Step 2: Access Image Editing
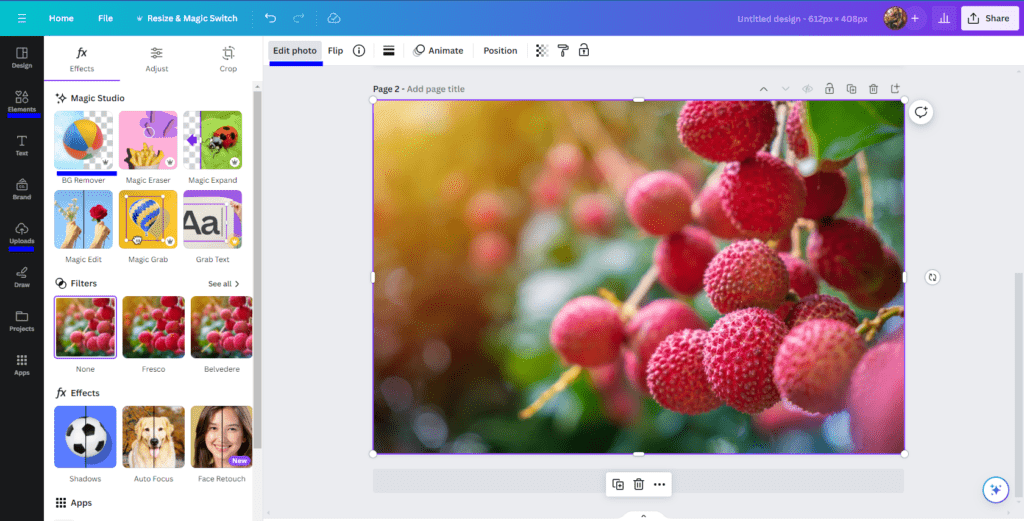
After clicking on the picture, select Edit photo from the top panel. On the left, a brand-new editing panel will show up.
To begin utilizing Canva’s background remover, upload a photo and select it from the Edit Photo menu. Remaining from Canva.com.
Step 3: Use Background Remover
Choose BG Remover from the Magic Studio category to see the backdrop vanish magically!
Step 4: Fine Tune (Optional)
The prior step should usually eliminate the backdrop flawlessly, but depending on the quality of the photo you’re using, you might need to manually adjust a few spots.
Return to the BG Remover tile to accomplish this. You should now be able to make modifications due to the overlay of three sliders on top of the tile’s symbol. To open the manual adjustment window, click the icon.
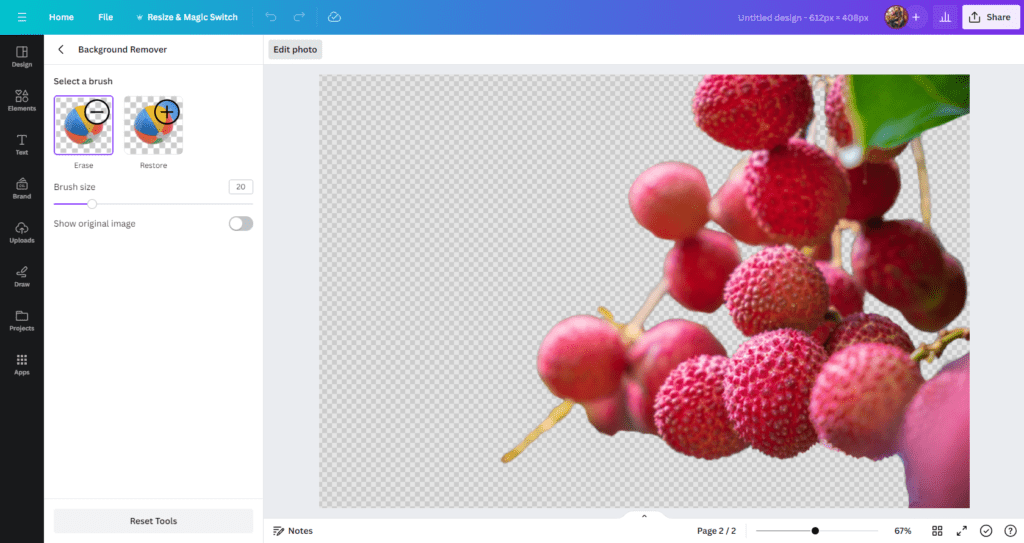
If the job of the automatic background remover wasn’t quite up to par, you can choose which sections to manually keep and which to eliminate. Remaining from Canva.com.
Here, you can manually remove undesirable sections or restore areas that you want to keep using a brush. To fine-tune your edits, you can also alter the brush size and enlarge the picture.
To get back to your primary canvas after you’ve finished adjusting your image, click the back arrow in the upper left corner of the screen.
Step 5: Make Final Adjustments
Now that the backdrop has been eliminated, you may resize, crop, and position the image to ensure that it properly fits into your design. As with regular photo editing, you may also experiment with brightness, contrast, and saturation, among other light and colour settings.
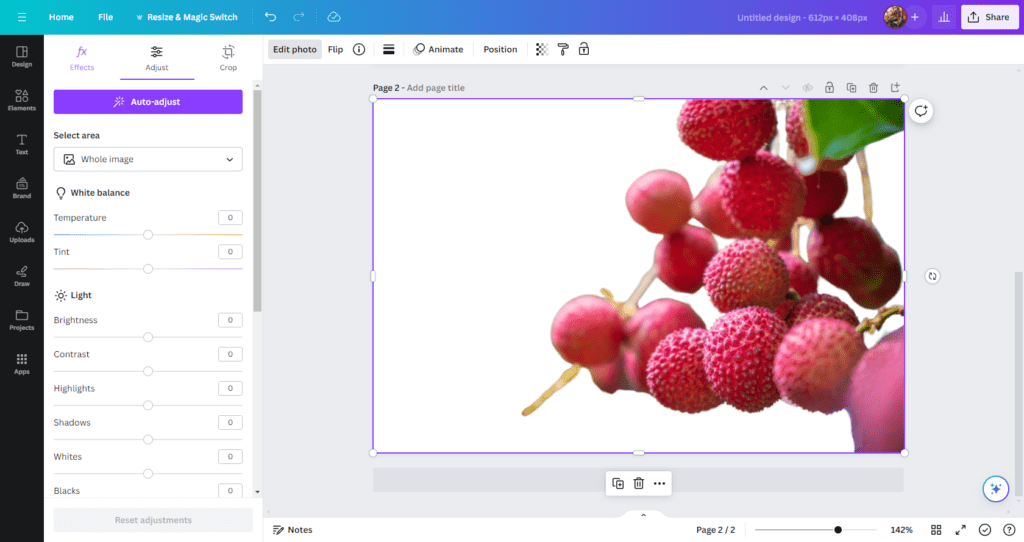
Canva provides a plethora of other picture editing options that you can utilize to ensure the image exactly complements your design. Remaining from Canva.com.
Mobile App
Step 1: Choose an Image
To upload a new photo, tap the + symbol in the lower left corner of the screen and select the Uploads or Elements tabs.
Step 2: Access Image Effects
Select Effects from the new toolbar that appears at the bottom of the screen after tapping the picture.
Step 3: Use Background Remover
Choose BG Remover to get rid of the background.
Step 4: Fine Tune (Optional)
If manual modifications are required, use the slider icon and the brush to restore or erase desired portions of the image.
Step 5: Make Final Adjustments
Edit, crop, resize and position your new image to fit your design.
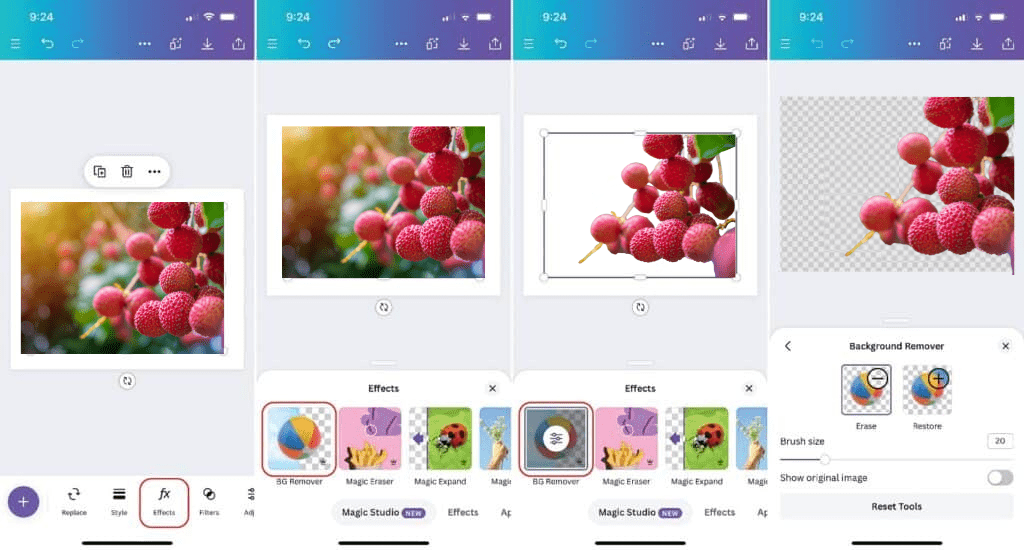
In the mobile app, upload your photo, go to the Effects menu, and choose BG Remover to remove a background. You can then make manual adjustments, exactly as you can with the desktop version. Stills from the mobile app Canva.
Start Editing Your Photos with Canva
Whether using the desktop or mobile apps, Canva simplifies the process of eliminating backgrounds. You can quickly remove a background that doesn’t quite match your idea and add something that will assist you draw the audience in and tell your tale in a powerful and memorable way.
Plus, Canva offers dozens of useful tools, of which background removal is just one. Also, you may use AI-generated alternatives to swap out particular components in a picture or use text prompts to create completely new pictures.